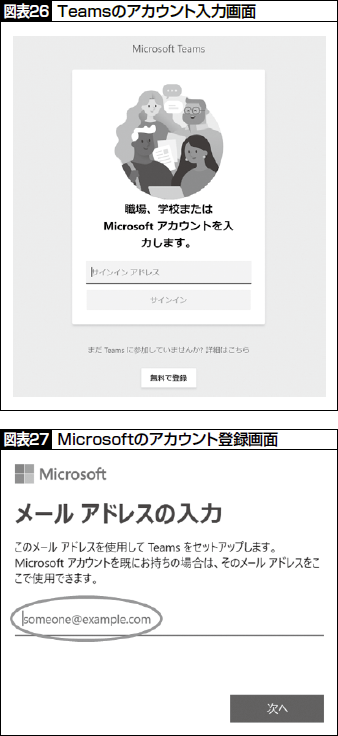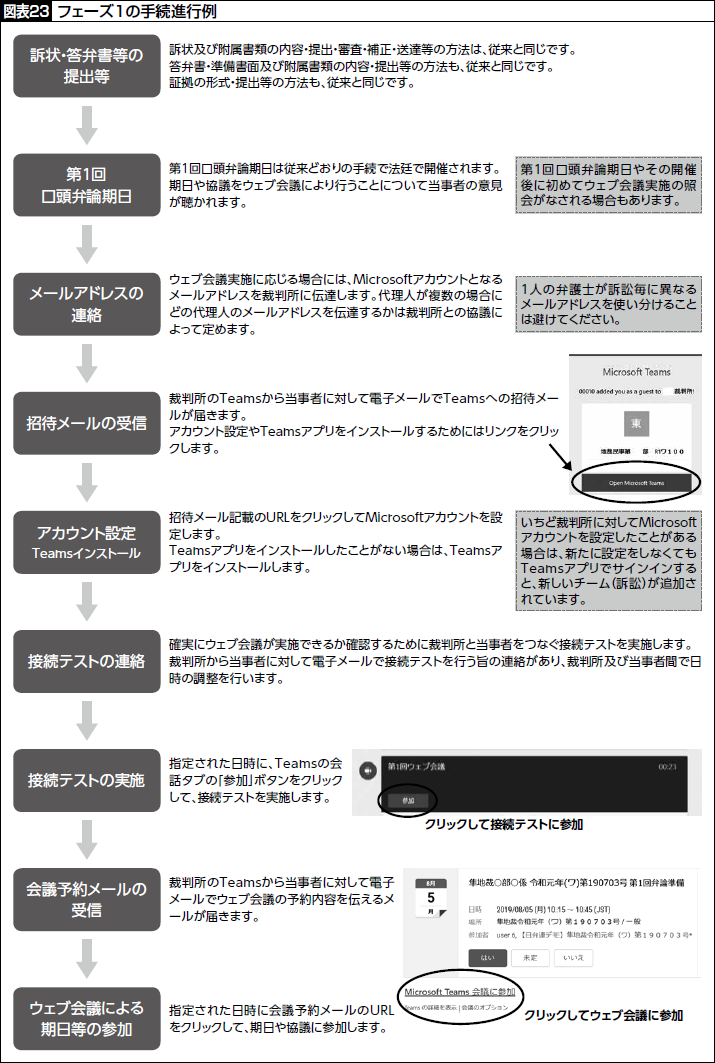弁護士のリモートワーク~日常業務と訴訟の両面で~

1 はじめに
新型コロナウイルスの感染拡大を受け、法律事務所でもリモートワーク(事務所外の自宅等で業務を行うこと)を実施せざるを得ない状況が生じています。新型コロナウイルス感染症の対応を離れて考えても、リモートワークはワークライフバランスに資する点や環境への負荷を低減する点など、様々な利点があります。
また、ちょうど民事訴訟をIT化する動きが始まっており、そこにはリモートワークを推進する要素があります。期日等にウェブ会議で参加するe法廷と、事件記録を紙ではなくデータで取り扱うe提出です。これらにより、弁護士が裁判所や事務所にいなくても、訴訟活動を行うことができるようになります。
多くの弁護士にとって、これらのリモートワークの概念や制度の外形は容易に理解できるかと思いますが、技術的な側面、特に具体的にどのように導入するのかについては、理解しにくいところがあります。そこで本稿では、法律事務所の日常業務と訴訟において、リモートワークをどのように推進するのか、主に技術的な観点から解説したいと思います。なお、本稿は「ウェブ会議? クラウド? なんのことかさっぱり分かりません。」という方も、とっかかりを得られることを目標にしています。したがって、上級者には物足りない内容になっているかもしれませんが、その点はご容赦ください。
本稿の構成は図表1のとおりです。リモートワークの要素を日常業務と訴訟に分け、それぞれについて口頭でのコミュニケーションをリモートで行う方法、記録にリモートでアクセスする方法について解説しています。
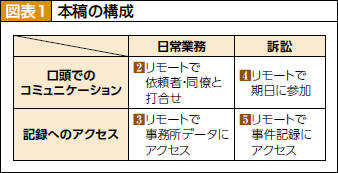
2 リモートで依頼者・同僚と打合せ
1 電話の限界
リモートでコミュニケーションする際に最も簡便で安定しており、汎用性が高いのは電話です。しかし、電話は、従量制で料金が掛かる、顔が見えない、手が塞がるといった欠点があります。
特に顔が見えないことによるコミュニケーションロスは意外に大きいと言えます。メラビアンの法則(図表2)によれば、他人に影響を及ぼす人の行動は、言語情報が7%、聴覚情報が38%、視覚情報が55%であるとのことなので、顔が見えないということのロスは大きいと言えます。
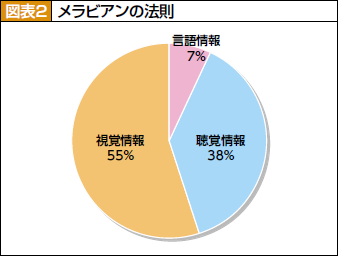
2 ウェブ会議を使う
そこで考えられるのは、ウェブ会議を使う方法です。ウェブ会議とは、パソコン(以下「PC」といいます。)やスマホ等でインターネットを利用して、遠隔地にいる者どうしが動画と音声でコミュニケーションできるツールです。ウェブ会議は、顔を見ながら話すことができ、PC等のマイクとスピーカーを使いますので、手も塞がらないという利点があります。スマホでもアプリをダウンロードして利用できます。そして、多くの場合、無償サービスです。
ウェブ会議にも非常に多様なサービスの種類があります。しかし、弁護士の場合、大前提として守秘義務違反になるサービスは使用できません。ウェブ会議の利用規約に関する一義的な解釈を示すことは困難で、最終的には利用者の解釈に委ねられますので、本稿ではどのサービスが大丈夫といった記載はしません。しかし、通信内容についてサービス提供者の自由な利用を許すものもありますので、注意して利用してください。
本稿では、e法廷でも用いられているマイクロソフト社のTeamsと、規約上サービス提供者による自由利用の記載がないとも思われるZoomビデオコミュニケーションズ社が提供するZoomを紹介します。なお、Teamsについては、別途インストールの仕方や使用法を解説したいと思います。ここでは図表3でTeamsとZoomを比較した結果を掲げてみました。
結論的には、少人数で短時間利用する用途では、両者に大きな差違はありませんが、参加者3人以上で40分間以上利用するためには、Zoomの場合、有料のプランに加入する必要があります(有料と言っても最小の月額2,000円のプランでほぼ事足りるとは思います)。また、Teamsの場合、会議を主催するのではなく単に参加するだけでもマイクロソフト社へのアカウント登録が必要となる点が少し面倒です。もっとも、現在、マイクロソフト社のOffice製品を使っていて、既にアカウント登録している人が多いと思われますので、PCを普段から利用している人であれば、大きな問題にはならないかもしれません。
使用を開始する方法も非常に簡単です。案ずるより産むが易し、インターネットで「Zoom」や「Teams」と検索すると、利用登録サイトやアプリのダウンロードサイトが表示されますので、トライしてみてください。
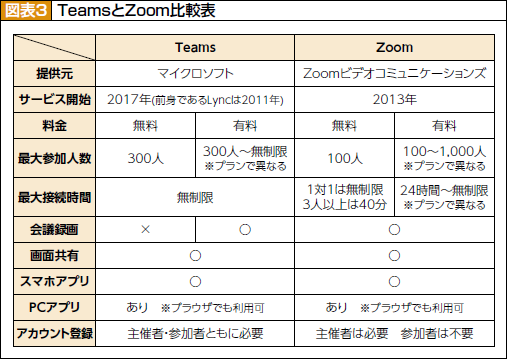
3 ウェブ会議に必要な機器
ウェブ会議を始める前に、必要な機器がそろっているかを確認する必要があります。Teamsを例に取ると、必要な機器は図表4のとおりです。
ノートPCやスマホで会議に参加する場合は、カメラやマイクが付いていることがほとんどなので、新たに機器を購入する必要はありません。1人で使用する場合は、マイク付きイヤホンを使うと、音声が確実に拾われるので良いでしょう。1,000円程度の安価なものでも十分機能します。
デスクトップPCでカメラ、マイク、スピーカー等が付いていない場合は、これらを購入する必要があります。これらもそれぞれ3,000円くらいで購入できます。1人で使用するならマイク付きイヤホンがあればそれで足ります。なお、PCの性能を気にする方もいますが、普段仕事で使用できているPCであれば心配はいりません。ネットワーク回線は、最近は光回線を導入している人がほとんどなので、これも問題になることは少ないと思います。スマホで無線LANに接続せずに使用すると、料金が高くなる恐れがあるので注意が必要です。
なお、無線LANで利用するときは、無線LANアクセスポイントに近いところで利用した方が、接続が安定するので無難です。
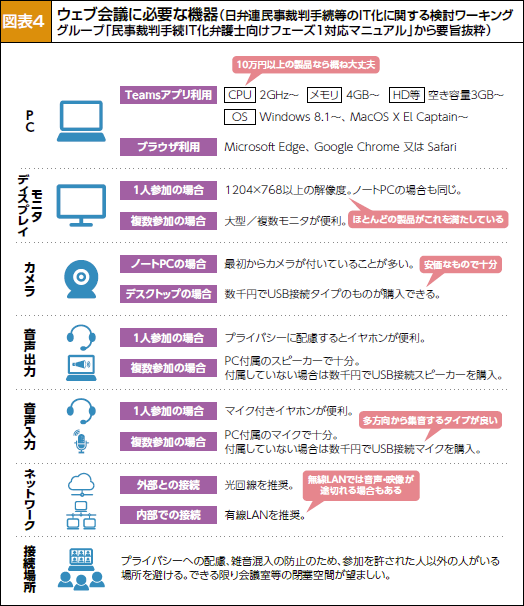
4 ウェブ会議に参加する方法
では、実際にどのようにしてウェブ会議に参加するのかをTeamsを例に説明していきます。ウェブ会議を主催するのではなく、ウェブ会議に招待されて参加するだけであれば、前記の機器さえ用意できていれば、後は簡単です。ウェブ会議の主催者から電子メール等で図表5のようにウェブ会議に接続するためのURL(インターネット上の場所を示す番地のようなもの)が知らされます。
それをクリックすると、Teamsであれば、Teamsのアプリを使うのか、Webアプリ(Microsoft EdgeやGoogle Chrome等のウェブブラウザ)を使うのか選択を促す画面(図表6)が出ます。ウェブブラウザを使うのであれば非常に簡単です。「代わりにWebアプリを使用」をクリックすると、そのままお使いのウェブブラウザに図表7のようなウェブ会議の画面が表示されます。ただし、Teamsの場合、Microsoftのアカウントを取得する必要があります。また、Teamsをウェブブラウザで使う場合、いちどに表示される参加者の映像は、そのとき話をしている参加者の映像1つだけという制限があります。1対1の会議であれば、ウェブブラウザでも何ら支障はありませんが、3人以上の会議で、常に全員の表情を見ていたい場合は、アプリをインストールする必要があります。
アプリを使うのであれば、アプリのインストーラーをダウンロードしてインストールすることが必要になります。インストール方法は、本稿末尾に付録として記載しました。既にインストールしていたら、それを起動するだけで図表8のような画面が出て、ウェブ会議に参加できます。
ウェブ会議に出席する際に注意が必要なのは、ビデオやマイクをオフにしていないか気を付けることです。図表8で言えば、下の方にあるビデオやマイクの形をしたアイコンに×印が入っていると、オフになっています。
オンにしないとこちらの映像や音声が伝わりません。そのほかにも想定されるトラブルがいくつかありますが、利用環境によってトラブルの内容も異なるので、ここで全て挙げることは困難です。
そのほかの便利なツールとしては画面共有があります。図表8の画面の下の方にある画面に矢印が付いているアイコン(画面共有)をクリックすると、図表9のようにそのときに自分のPCで開いているウィンドウの一覧が表示されるので、共有したいウィンドウを選択することで、自分のPCの特定のウィンドウをほかの参加者に見せることが可能になります。手元の資料を見せながら説明したり、会議をしながらメモを作成して共有したりすることなどが容易になります。
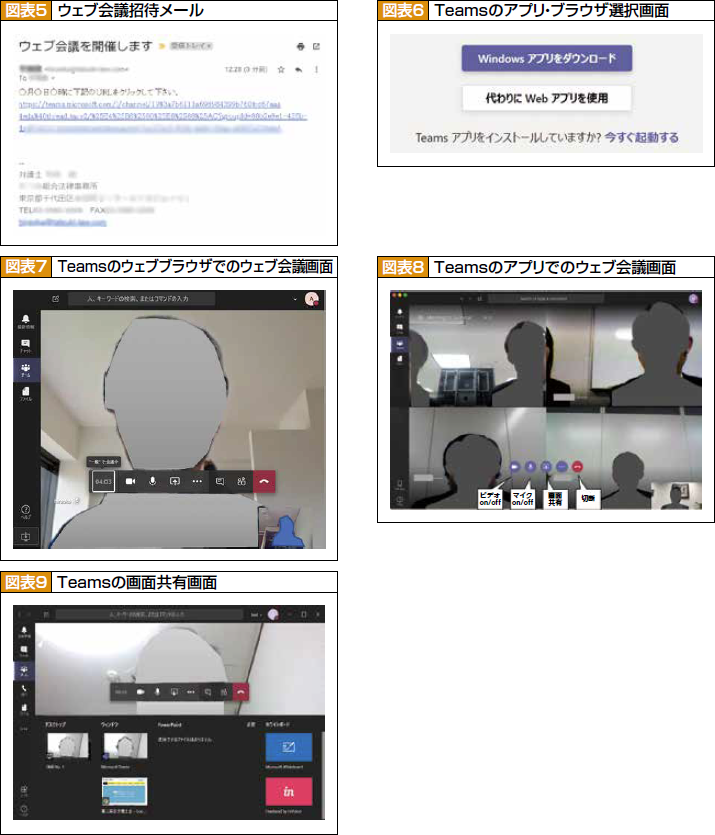
5 ウェブ会議のセキュリティ
昨今、新型コロナウイルスの感染拡大で、ウェブ会議を使う機会が増えたことに伴い、特にZoomについて、「Zoom爆弾」等のセキュリティリスクに注目が集まっています。
「Zoom爆弾」は、Zoomのウェブ会議のURLがランダムに生成された文字列で構成されるので、第三者が適当にURLを打ち込んで偶々当たった場合に、その第三者が会議に参加できてしまうというセキュリティリスクを指しています。しかし、これは主催者が会議を作る際に、図表10のようなパスワードを設定すれば防ぐことができるので、深刻な問題ではないように思われます。また、URLに細工をして会議参加者の情報を盗むセキュリティリスク(いわゆるUNCパス処理に関する脆弱性)が指摘されていましたが、現在は改善されています。
結論的には、利用を止めないといけないほどの深刻なセキュリティリスクがあるとは言えないと思います。インターネットを利用するツールには、必然的にセキュリティリスクが生じます。自動車を運転すると便利ですが、事故のリスクが生じるのと同じです。利便性との兼ね合いで、どこまでリスクを許容できるかという発想が必要です。
なお、注意が必要なのは、リスクが報道されたのはZoomだからと、Teamsを含めたほかのウェブ会議は安全と過信することです。Zoomで言われたリスクはほかのウェブ会議にも共通しています。ほかのウェブ会議を利用する際にもセキュリティリスクには注意しましょう。

6 電話をどうする?
ウェブ会議の利用について説明してきましたが、最も安定していて、ほぼ誰にでもつながる、手軽で汎用性の高いコミュニケーション手段が電話です。ITに不慣れな高齢者など、電話でしかコミュニケーションできない人も大勢います。そのため、リモートで日常業務をこなすことを考えるとき、事務所に掛かってくる電話をどうするのかは大きな問題です。1つの手段としては、携帯電話等を使う方法が考えられます。同僚との短時間の会話なら、携帯電話で充分にコミュニケーションが取れます。しかし、長時間の会話となると電話代が気になります。また、依頼者に携帯電話番号を教えるのは避けたいという弁護士も多いと思います。
そこで、考えられるのは固定電話の転送設定を利用することです。NTTではボイスワープという転送電話のサービスを提供しています(図表11)。NTTにサービスを申し込むと、事務所に掛かってきた電話を、ほかの電話番号に転送することができます。
例えば、事務職員もリモートワークしている場合には、事務職員に貸与した携帯電話等の番号に転送することが考えられます。電話を受けた事務職員は、架電者及び伝言等を弁護士に電子メール等で伝えることになります。
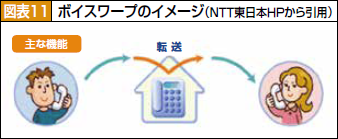
7 面談でないとできないこと
このようにウェブ会議や電話を使うことでリモートワークも可能となりますが、実際に面談したり、一緒に仕事をしたりすることで初めて可能となるコミュニケーションがあることも事実です。本稿執筆時点では、新型コロナウイルス感染拡大を受けてリモートワークをせざるを得ない状況ですが、このような状況が終息したら、適材適所でリモートワークと現実の面談を組み合わせていきたいものです。
3 リモートで事務所データにアクセス
1 紙の限界
リモートで仕事をする際、事務所内のデータにアクセスする方法で最も簡単なのは、印刷して紙の状態で持ち出す方法です。しかし、当然のことながら、持ち出せる量には限界があります。
そこで、事務所内のデータにインターネット経由でアクセスする方法を考える必要があります。現在実用的な方法としては、①クラウド*1サービスを利用してネットワーク上にデータを置いてアクセスする方法と、②事務所内のサーバ(所員のためにデータを集中的に格納するコンピュータ)にVPNというサービスを使って外からアクセスする方法があります。
2 クラウド利用
インターネット回線の速度が上がり、ディスクの単価が低下したことで、大量のデータにインターネット経由で安価にアクセスすることが現実的になりました。そこで、データを事務所内のコンピュータに置いておくのではなく、インターネットを経由してアクセスするサーバ上に置くサービス(クラウド)という発想が生まれました。
クラウドを利用すれば、事務所の外でも自由にデータにアクセスできるという長所があるほか、PCだけでなくスマホ等からもアクセスできるという手軽さがあります。
クラウドもウェブ会議と同様に、MicrosoftのOneDrive、Dropbox、Googleドライブ等多様なサービスがあります。ただし、弁護士として利用するためには、やはり守秘義務が担保されていることが必要です。ウェブ会議と同様に、利用規約に関する一義的な解釈を示すことは困難で、最終的には利用者の解釈に委ねられますので、本稿ではどのサービスが大丈夫といった記載はしません。しかし、クラウド上に置くデータについてサービス提供者の自由な利用を許すものもありますので、注意して利用してください。
この点、e法廷で利用されているTeamsのファイル共有と基盤が共通しているMicrosoftのOneDriveは、ユーザーのデータを自由に利用する規約とはなっていません。また、Office 製品の月額サービスであるOffice 365等を利用している場合には、1TB(1MBの100万倍)までは無償で利用できるので、利用を開始するハードルが低いと言えます。
OneDriveの使用法は簡単です。OneDriveのサイト*2にアクセスし、普段Word等のOffice製品を使用するときに用いるアカウントとパスワードを入力するだけで、図表12の画面が表示されます。後は、Windowsのファイルエクスプローラと同じ操作方法でファイルの出し入れができます。
このように手軽で便利なクラウドですが、格納するデータの容量が増えると料金が高額になります。弁護士の場合、証拠となる書類をスキャンしたPDFや写真、動画を大量に格納する必要があり、データ量が膨大になることがあります。したがって、全てのデータをクラウドで保管するのは現実的ではないかもしれません。そのようなときは次項で述べるVPNを利用すると問題が解決します。
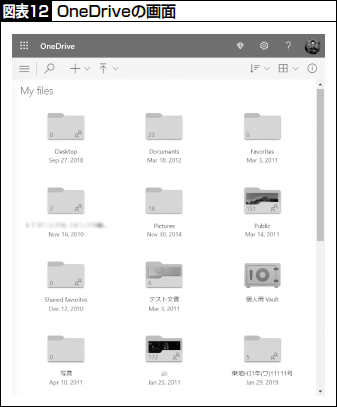
3 VPN利用
VPNとは、Virtual Private Networkの略で、インターネット経由で、事務所内のPCにアクセスする仕組みです(図表13)。インターネットを経由するものの、外部からは通信が隠蔽されますので、安全です。VPNを利用すると、クラウドのようにデータを外部に置く必要がありません。また、データは事務所のサーバにありますので、データの容量を気にする必要もありません。価格も比較的安価です。
VPNにも色々な種類があり、導入した後の操作方法も製品によって異なります。ここでは導入が最も簡単と思われるソフトイーサ社のDesktop VPNの導入と利用方法を紹介します。
VPNを利用するためには、遠隔で操作される側のPC(以下「サーバPC」といいます。)と、遠隔で操作する側のPC(以下「クライアントPC」といいます。)が必要です。そして、サーバPCにはサーバ側ソフトウェア、クライアントPCにはクライアント側ソフトウェアを、それぞれインストールします。これらのソフトウェアはソフトイーサ社のダウンロードサイトにあります*3。なお、共有機能有効版と無効版がありますが、有効版をインストールした方が便利でしょう。
インストールファイルをダウンロードして実行させると、最初に管理者権限を使用してインストールするか、使用しないでインストールするかを聞かれます。自由に利用するためには、管理者権限を使用してインストールすることをお勧めします。次にサーバPCにインストールしようとしているのか、クライアントPCにインストールしようとしているのかを聞かれます(図表14)。
まず、サーバPCへのインストール方法を説明します。サーバPCを選択すると、標準インストールか、カスタムインストールかを聞かれますので、標準インストールを選択します。次に、パスワードの設定を促す画面が出るので、パスワードを設定する方を選びます。すると、セキュリティ設定画面が出て、パスワードの入力を促されますので、任意のパスワードを入力してOKをクリックします。
すると、図表15の画面が出ます。この画面には「コンピュータID」という項目があり、既に任意の無意味な文字列が記載されていますが、これだと覚えにくいので、覚えやすい名前に変更します。これでサーバPCの設定は終了です。
次に、クライアントPCの設定を行います。先ほどのインストールプログラムをクライアントPCで実行します。今度は図表14のサーバPCとクライアントPCのどちらにインストールしようとしているのかを選択する画面で、クライアントPCを選択します。サーバPCのときと同様に標準インストールか、カスタムインストールかを聞かれますので、こちらも標準インストールを選択します。これで終了です。
使い方も簡単です。クライアントPCで「Desktop VPNクライアント」というプログラムを実行します。すると図表16のような画面が出るので、先ほど設定したサーバPCのコンピュータIDを入力するだけです。
すると、図表17のように、クライアントPC上のウィンドウに、サーバPCのデスクトップ画面がそのまま表示され、クライアントPCで自由にサーバPCを操作することができます。当然、サーバPC内のデータを見たり、編集したりすることもできます。サーバPCにあるWordを起動して、サーバPC内のWord文書を編集することもできます。また、ファイル共有機能を使えば、サーバPC内のファイルを、クライアントPCにコピーして、クライアントPCで編集することもできます。
なお、このDesktop VPNの利用料金はユーザー1人月額995円ですが、現在、新型コロナウイルス感染拡大に対応して、2020年6月30日までは無償で利用できます。更に、情報処理推進機構(IPA)とNTT東日本等が、Desktop VPNを利用し、インターネット回線を無償で供与して、無償でVPNを提供するサービスが現在展開されています。これらを利用すれば当面無償でVPNを利用できます。
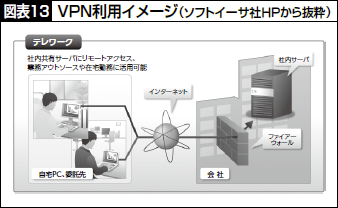
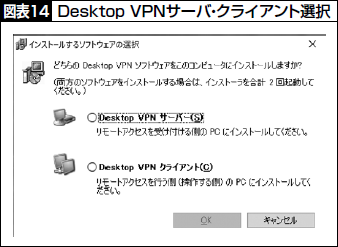
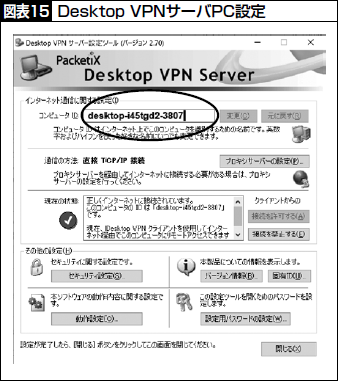
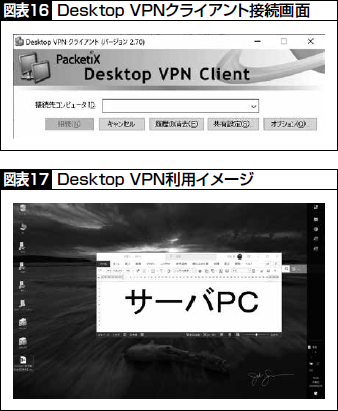
4 紙のデータ化
事務所内のデータに自宅等からアクセスする方法としてクラウド、VPNについて解説してきましたが、これらは情報が紙ではなくデータになっていることが前提です。しかし、現実には、事務所には依頼者から受領した紙の資料もあります。また、書籍も紙でできていて、これらは事務所に行かないと見ることができません。
残念ながら、これらの紙資料に遠隔アクセスするためには、スキャンするなどしてデータ化する作業を地道に積み重ねる必要があります。ただ、後記のe法廷が普及すると、証拠も含めてデータ化することが訴訟活動の前提となってきます。すると、自然と多くの資料をデータ化して保管する時代が来るのではないでしょうか。もちろんセキュリティリスクを避けるために、データ化しない方が良い紙資料もあるでしょう。それでも、セキュリティを意識しながら可能な限りデータ化を図ることで、効率的な作業が可能となります。
なお、既存の紙資料のデータ化を受託するサービスもあります。更に、書籍については、図表18と図表19のような月額制のサブスクリプションサービスが登場しています。

4 リモートで期日に参加
2018年3月の内閣官房民事裁判手続等のIT化検討会の取りまとめを受けて、2020年2月から民事訴訟のIT化が始まっています。また、2019年12月には商事法務の民事裁判手続等IT化研究会により報告書が提出され、民訴法の改正に向けた動きも進んでいます。
民事訴訟IT化とは、図表20の3つの要素(e提出、e事件管理、e法廷)から成り立ちます。このうち、e法廷はウェブ会議による期日、e提出は裁判所が構築するクラウドの利用で実現されます。
e法廷で利用されるウェブ会議では、現在(フェーズ1)は争点整理手続等に限定してTeamsが利用されています。この後、民訴法の改正を経て、口頭弁論も含めてウェブ会議で参加することが可能となった場合(フェーズ2)には、どのような形でウェブ会議が提供されるのか、今のところは明らかにされていません。
本稿では、現在、フェーズ1でTeamsがどのように利用されているかについて解説します。
裁判所は、事件毎にTeams内で裁判官、弁護士がメンバーとなるグループ(これをTeamsでは「チーム」といいます。)を作成します。裁判所は、そのチームに弁護士のアカウントを追加するので、弁護士はフェーズ1が適用される事件を受任したときは、アカウントとなるメールアドレスを裁判所に届けることになります。普段からTeamsを利用している場合は、その際に使用しているメールアドレスを通知すればよいでしょう。このメールアドレスは、裁判所からの連絡メールの宛先にもなるので、注意が必要です。チームの名称は、「○○地裁○部R○ワ○○○○」という具合に、①裁判所、②係属部、③事件番号で構成されます。複数の事件の代理人を務めていると、図表21のように複数のチームに属することになります。
Teamsのチームに追加される人の種類には、メンバーとゲストがあります。裁判所の事件チームにおいて、弁護士のアカウントはゲストとして追加されます。裁判所はTeamsを有償で利用していますが、ゲストとして追加される弁護士の利用は無償です。ゲストとして追加された弁護士が、裁判所の事件以外でもTeamsを利用している場合、図表22のような画面が出ることがあります。裁判所の事件で利用する場合は「最高裁判所(ゲスト)」を選択します。
争点整理手続等のみにウェブ会議が適用されるフェーズ1の手続進行例(図表23)を本稿末尾に掲載しました。
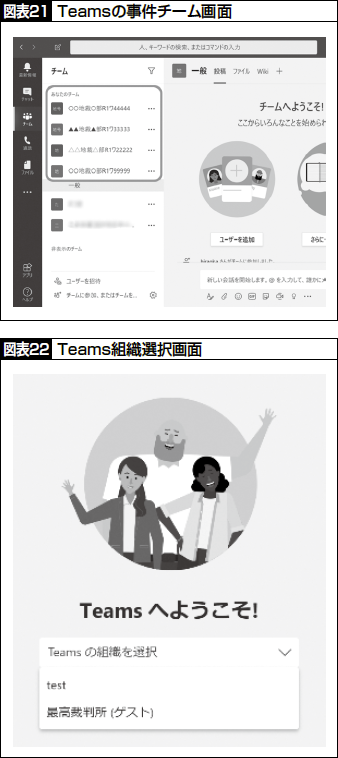
5 リモートで事件記録にアクセス
現在行われているフェーズ1においては、e提出は実現されていません。ただし、今後、事件によってはTeamsのファイル共有機能を使って、争点整理表、時系列表、瑕疵一覧表といった事件記録以外の書面がデータでやりとりされることになっています。Teamsのファイル共有はいわゆるクラウドですので、一種のリモートアクセスと言えます。
なお、2021年度中には、現在FAXによる直送がなされている準備書面等について、裁判所が用意するクラウドにアップロードすることで直送とみなす規則改正がなされることが予定されています。このクラウドがどのようなものになるのかは、今のところ明らかにされていません。
そして、民訴法の法改正を経て、裁判所がクラウドシステムを構築した上で、訴状の提出を含めた全ての事件記録がクラウド上で扱われることになります(e提出の実現)。このクラウドシステムと不即不離なものとして事件情報を扱うデータベースシステムが提供され、弁護士や当事者はこのシステムにアクセスすることで、事件情報と事件記録を一元的に得ることができるようになります(e事件管理の実現)。
6 付録Teamsのインストール
電子メールでウェブ会議へ招待された場合は、メール内のURLをクリックすると図表24のような選択画面が出るので、ダウンロードを選択します。また、Teamsアプリのダウンロードサイトからダウンロードする方法もあります。
ダウンロードが完了すると図表25の画面が表示されます。
そこで、ダウンロードしたファイルをクリックすると、Teamsのインストールが開始します。最初にTeamsで利用するアカウントの入力を促す図表26の画面が表示されます。
ここで、Microsoftのアカウントを持っている人は、図表26の「サインインアドレス」の欄にそのアカウントを入力し、「サインイン」をクリックしてパスワードを入力すると、Teamsアプリの利用を開始できます。アカウントを持っていない人は、図表26の「無料で登録」をクリックして、図表27の画面でアカウントを登録する必要があります。
図表27で任意のメールアドレスをアカウントとして入力し、その後にパスワード、氏名、組織名等を次々と入力してアカウントの設定を行います。アカウントの入力が完了すると、Teamsの画面が起動します。